Salam Tos! Kamtis Family,
Kali ini berbagi mengenai berbagai artikel dan tutorial lengkap mengenai VPN (Virtual Private Network) di operating system linux dan windows, beserta berbagai cara lengkap menggunakan VPN atau memakai VPN windows / linux, cara lengkap setting dan konfigurasi OpenVPN windows / linux, berbagai cara install / instalasi VPN windows / linux yang biasa digunakan untuk online bebas (free vpn 2013 server indonesia free vpn tunnel windows 7 free vpn windows 8 account free vpn linux connection free vpn freebsd software free vpn server free bsd vpn service solaris free vpn 2013 vpn gratis 2013 mac osx vpn software sun solaris pengertian vpn vpn ip jual vpn vpn tarumanagara open vpn download vpn tutorial vpn gratis, tutorial mikrotik vpn, tutorial fortigate, cara tutorial vpn, contoh tutorial membuat vpn, vpn tutorial pdf, vpn tutorial cisco, vpn tutorial ppt, cara menggunakan ultra vpn cara menggunakan vpn di android cara pake vpn artikel cara menggunakan vpn ultra vpn solusi gratis menggunakan vpn share video menggunakan cara setting vpn client cara membuat jaringan vpn) dan biasa juga digunakan untuk melewati batasan content filtering.

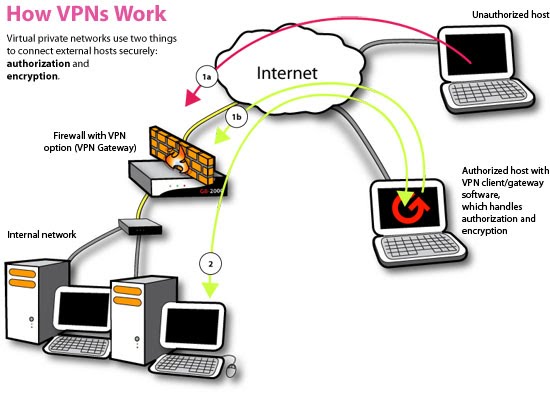
VPN biasanya digunakan untuk menghubungkan kantor-kantor yang tersebar dibeberapa tempat dengan menggunakan akses internet. Namun, VPN juga dapat digunakan untuk keperluan lain, seperti anonimity (menyembunyikan identitas) atau mem-bypass firewall (termasuk mem-bypass content filtering).
VPN komersial, biasanya menggunakan aplikasi khusus untuk melakukan koneksi VPN, dan menurut saya penggunaannya kurang simpel, karena aplikasi tersebut harus di instal kedalam komputer. Oleh karena itu, saya lebih memilih VPN dengan dukungan PPTP, karena kita dapat menghubungkan komputer langsung ke jaringan VPN tanpa menggunakan aplikasi tambahan.
Ada beberapa situs yang menyediakan VPN gratis dengan dukungan PPTP, antara lain :
Dalam tutorial VPN dengan PPTP ini, saya menggunakan komputer berbasis Windows 7. Sehingga pengaturannya mungkin akan sedikit berbeda jika anda menggunakan sistem operasi lainnya.
Langkah-langkah melakukan koneksi VPN dengan PPTP?
Terlebih dahulu kunjungi salah satu website diatas, kemudian catat VPN server, username dan password-nya. Dalam contoh berikut kita akan menggunakan VPN superfreevpn.
Selanjutnya, bukalah Control Panel dari Start Menu, kemudian pilih ”View network status and tasks” dibawah kategori “Network and Internet”.

Kemudian, klik pada pilihan “Setup a new connection or network“

Pilih pada “Connect to a workplace“, kemudian pilih Next.Ad Info

Langkah selanjutnya, pilih “No, create a new connection“, kemudian Next
 Selanjutnya, pilih “Use my internet connection (VPN)
Selanjutnya, pilih “Use my internet connection (VPN)

Pada bagian Internet address isikan dengan VPN server yang dicatat sebelumnya, dan untuk Destination name isikan saja “VPN-SUPERFREE” , dan tandai pada “Don’t connect now”.

Kemudian, pada bagian username isikan “free”, untuk password biarkan kosong (karena password akan berubah secara berkala), kemudian pilih “Create”

Terakhir pilih “Close“.

Untuk melakukan proses koneksi VPN, pastikan terlebih dahulu koneksi internet anda sudah aktif. Klik pada status koneksi di system tray (pojok kanan bawah taskbar), pilih VPN-SUPERFREE, kemudian klik “Connect“.

Isikan password yang ditampilkan pada web superfreevpn ke dalam kolom password, kemudian klik “Connect” (biarkan domain kosong).

Proses koneksi akan berlangsung, dan tunggu sampai VPN terhubung. Jika VPN telah terhubung, maka akan terlihat 2 koneksi yang connected pada status koneksi di Windows 7, seperti pada di gambar berikut ini :

Silakan browsing dengan sepuasnya!
Dalam kondisi terhubung VPN, maka koneksi anda akan terenkripsi dan dapat melewati firewall atau content filtering dengan aman.
Catatan :

Sumber: http://www.fazar.net/tutorial-vpn-dengan-pptp/
Instalasi & Penggunaan VPN Di Mikrotik & Windows 7
Virtual Private Network (VPN) – VPN atau Virtual Private Network adalah tekhnologi jaringan komputer menggunakan koneksi internet untuk menghubungkan sebuah jaringan komputer (LAN) ke jaringan komputer lain ataupun dari jaringan komputer (LAN) ke PC client yang tidak terhubung ke LAN. Pada kesempatan kali ini saya akan berbagi bagaimana caranya melakukan tunneling pada VPN server di mikrotik dengan menggunakan sistem operasi windows 7. Tutorial ini nantinya akan dikembangkan pada aplikasi server PAS (Program Aplikasi Sekolah) dengan kliennya para guru pengajar di sekolah tempat saya berkerja. Dengan tujuan agar para bapak/ibu guru bisa melengkapi administrasi proses belajar mengajar bukan hanya di sekolah tetapi juga bisa dilakukan di rumah.
Langkah pertama yang harus dilakukan sebelum proses tunelling di mulai adalah dengan terlebih dahulu mengaktifkan PPTP (Point to Point Tunelling Protocol) Server yang ada di mikrotik. Pada kasus ini saya menggunakan mikrotik routerboard 450G. Caranya cukup mudah :
1. Login ke mikrotik via winbox, kemudian akses menu PPP kemudian klik PPTP Server.
2. Pastikan opsi enable dalam keadaan dicawang untuk mengaktifkan PPTP Server. Kemudian klik OK

2. Tambahkan user yang bisa mengakses VPN dengan mengklik tab Secrets, Name isi dengan nama user, password isi dengan password user, Service isi dengan PPTP, Local Adress isi dengan IP yang digunakan sebagai VPN gateway oleh mikrotik (IP LAN Mikrotik), kemudian pastikan Remote Adress di isi dengan IP yang masih satu subnet dengan IP di local adress, masing-masing user nantinya memiliki remote adress yang berbeda.

3. Sampai disini VPN server sudah siap digunakan, langkah selanjutnya yaitu setting VPN client dengan menggunakan windows 7
4. Buka Control Panel – Network and Internet – Network and Sharing Center kemudian klik Set up anew connection or network

5. Kemudian akan tampil pilihan Choose a connection option, pilih Connect to a workplace kemudian klik Next

6. Kemudian akan muncul pertanyaan Do you want to use a connection that you already have? pilih saja No, Create a new connection, lalu klik next

7. Saat tampil How do you want to connect? plih Use my Internet Connection (VPN)

8. Kemudian anda diminta memasukkan Internet Address silahkan isi dengan IP Publik dari ISP yang anda gunakan, untuk Destination Name bisa diisi dengan terserah kemauan anda

9. Kemudian masukkan username dan password yang di buat saat setting PPTP server, kemudian klik Connect

10. JIka ternyata belum terkonek ke VPN, anda edit lagi properties dari Network Connection yang sudah di buat, pastikan type of VPN pilih yang PPTP, data encryption pilih No Encryption allowed, kemudian coba konekkan lagi.

Sumber: http://numb.web.id/mikrotik
Sekilas kalian pasti melihatnya adalah jumlah lembar pada Howto ini dan beranggapan terlalu banyak basa-basi, namun percayalah dengan membaca dari awal hingga akhir dari manual openvpn ini, juga sedikit daya imajinasi maka kita yang masih belajar tidak akan menemukan kesulitan berarti kedepannya. Jika pernah memanage jaringan dan router di Linux sebelumnya maka kalian kemungkinan besar sukses mengimplementasikannya.
Tulisan selanjutnya dibawah ini ialah urutan dari panduan install dan konfigurasi OpenVPN beserta masksud dan tujuannya dari suatu perintah dan parameter yang kita jalankan, jika kalian yang masih belajar dan melangkah dalam hal membaca howto ini kemungkinan akan terasa sulit memahaminya.
Tabel konten
Jika kalian ingin lebih dari sekedar berbagi kunci/keys OpenVPN menjadi lebih mudah setup-nya dan menggunakan Public Key Infrastructure (PKI) untuk menggunakan SSL/TLS sertifikat untuk otentikasi dan pertukaran kunci/key antara server VPN dan klien. OpenVPN juga dapat digunakan dalam mode VPN routed atau bridge dan dapat dikonfigurasi untuk menggunakan UDP atau TCP. Port dapat dikonfigurasi juga, tapi port 1194 adalah defaultnya. Dan hanya menggunakan port tunggal untuk semua komunikasi. Implementasi VPN client yang tersedia untuk hampir semua hal termasuk semua distribusi Linux, OS X, Windows dan berbasis OpenWRT WLAN router.
Installasi OpenVPN server
sudo apt-get install openvpn
Seting Public Key Infrastructure (PKI)
Langkah awal dalam membangun konfigurasi OpenVPN adalah bahwa menstabilkan PKI (Public Key Infrastructure). PKI sendiri mencakup seperti berikut :
Kedua server dan klien akan mengotentikasi hal lainnya dengan terlebih dahulu memverifikasi bahwa sertifikat yang diberikan dan ditandatangani oleh master sertifikat otoritas (CA), dan kemudian dengan menguji informasi yang sekarang ini – authenticated certificate header, seperti nama sertifikat umum atau sertifikat tipe (klien atau server).
Pengaturan Sertifikat Otoritas (Certificate Authority Setup)
Untuk setup Certificate Authority (CA) itu sendiri dan nantinya menghasilkan sertifikat dan kunci untuk server OpenVPN dan beberapa openvpn klien, pertama copy direktori easy-rsa ke /etc/openvpn. Ini untuk memastikan bahwa setiap perubahan pada script tidak akan hilang ketika paket diperbarui.
Dari terminal/konsol :
mkdir /etc/openvpn/easy-rsa/
cp -r /usr/share/doc/openvpn/examples/easy-rsa/2.0/* /etc/openvpn/easy-rsa/
Selanjutnya, edit /etc/openvpn/easy-rsa/vars dan sesuaikan contoh berikut ini untuk situasi di kalian:
export KEY_COUNTRY=”ID”
export KEY_PROVINCE=”JawaBarat”
export KEY_CITY=”Bogor”
export KEY_ORG=”Citeureup Foundation”
export KEY_EMAIL=”ncuptea@telkom.net.id”
Masukan masing-masing perintah di bawah ini secara ber-urut untuk menghasilkan sertifikat master yaitu Certificate Authority (CA) dan key-nya :
cd /etc/openvpn/easy-rsa/
source vars
./clean-all
./build-ca
Sertifikat untuk server (Certificate Server)
Berikut dibawah ini kita masukan perintah untuk menghasilkan sertifikat dan private key untuk Server VPN kita:
./build-key-server myservername
Seperti pada langkah sebelumnya, kebanyakan parameter/opsi bisa dibiarkan default. Dua pertanyaan lainnya mungkin memerlukan tanggapan, seperti “Sign the certificate [y / n]?” Dan satu persatu permintaan pertanyaan sertifikat bersertifikat, pilih untuk berkomitmen? [Y/n]“.
Parameter Diffie Hellman harus di hasilkan (di generate) untuk server OpenVPN, perintahnya :
./build-dh
Semua sertifikat dan key yang telah di hasilkan (di generate) akan berada di subdirektori keys di /etc/openvpn. Umum dan praktisnya copy sertifikat dan keys di /etc/openvpn/keys ke /etc/openvpn :
cd /etc/openvpn/keys/
cp myservername.crt myservername.key ca.crt dh1024.pem /etc/openvpn/
Membuat sertifikat klien OpenVPN (Client Certificates)
Klien VPN akan sangat memerlukan sertifikat untuk melakukan otentikasi dirinya sendiri ke vpn server. Biasanya kita harus membuat sertifikat yang berbeda untuk setiap klien vpn. Dan untuk membuat sertifikat masukan perintah di bawah ini secara ber-urut dan satu persatu di terminal/konsol mesin vpn servernya.:
cd /etc/openvpn/easy-rsa/
source vars
./build-key client1
Nb. Jika ingin menambahkan sertifikat klien lainnya tinggalkan tambahkan perintah ./build-key client2
Copy file-file di mesin vpn server di bawah ini ke mesin vpn klien, terserah mau pakai cara apa kalian memindahkannya ke mesin klien :
/etc/openvpn/ca.crt
/etc/openvpn/easy-rsa/keys/client1.crt
/etc/openvpn/easy-rsa/keys/client1.key
Sebagaimana diketahui, beberapa file di atas adalah sertifikat dan keys untuk kliennya vpn maka dari itu harap di hapus yang di server jika sudah di copykan ke klien vpn-nya.
Konfigurasi sederhana server vpn
Seiring kalian menginstall OpenVPN otomatis kalian mempunyai contoh-contoh file konfigurasi dan banyak lagi jika kalian memeriksa direktori seperti di bawah ini :
root@server:/# ls -l /usr/share/doc/openvpn/examples/sample-config-files/
total 68
-rw-r–r– 1 root root 3427 2011-07-04 15:09 client.conf
-rw-r–r– 1 root root 4141 2011-07-04 15:09 server.conf.gz
Mulai dengan meng-copy dan meng-extract server.conf.gz ke /etc/openvpn/server.conf dari contoh konfigurasi openvpn yang sedang kita bahas ini :
sudo cp /usr/share/doc/openvpn/examples/sample-config-files/server.conf.gz /etc/openvpn/
sudo gzip -d /etc/openvpn/server.conf.gz
Edit /etc/openvpn/server.conf untuk memastikan baris di bawah ini menunjuk ke sertifikat dan kunci yang kalian buat di bagian atas.
ca ca.crt
cert myservername.crt
key myservername.key
dh dh1024.pem
Berikut ini ialah output status openvpn server yang sudah berjalan oke dengan konfigurasi yang minimum.
root@server:/etc/openvpn# /etc/init.d/openvpn start
* Starting virtual private network daemon(s)…
* Autostarting VPN ‘server’ [ OK ]
Sekarang kita cek apakah openvpn telah membuat interface tun0 :
root@server:/etc/openvpn# ifconfig tun0
tun0 Link encap:UNSPEC HWaddr 00-00-00-00-00-00-00-00-00-00-00-00-00-00-00-00
inet addr:10.8.0.1 P-t-P:10.8.0.2 Mask:255.255.255.255
UP POINTOPOINT RUNNING NOARP MULTICAST MTU:1500 Metric:1
[...]
Konfigurasi klien cara mudah
Ada berbagai implementasi OpenVPN klien yang berbeda dengan atau tanpa GUI. Kalian dapat membaca lebih lanjut tentang klien vpn dalam bagian selanjutnya. Namun untuk saat ini kita menggunakan klien OpenVPN untuk Ubuntu yang merupakan eksekusi paket yang sama seperti di server. Jadi, kita harus menginstal paket openvpn lagi pada mesin klien:
sudo apt-get install openvpn
Sekarang waktunya mengcopy client.conf dari contoh/sample konfigurasi openvpn ke /etc/openvpn/ :
sudo cp /usr/share/doc/openvpn/examples/sample-config-files/client.conf /etc/openvpn/
Salin key serta sertifikat klien dari CA yang telah kita buat seperti di bagian atas, misalnya di copy ke direktori /etc/openvpn/ dan edit /etc/openvpn/client.conf untuk memastikan baris berikut seperti dibawah yang menunjuk ke file-file tersebut. Jika kalian memiliki file di /etc/openvpn/ kalian dapat menghilangkan path-nya (simbol “#” nya).
ca ca.crt
cert client1.crt
key client1.key
Dan sekarang kita harus setidaknya menentukan nama server OpenVPN atau alamatnya. Pastikan kata kunci klien ada didalam konfigurasi. Dan Itulah yang memungkinkan modus klien.
client
remote vpnserver.example.com 1194
Sekarang start OpenVPN kliennya :
root@client:/etc/openvpn# /etc/init.d/openvpn start
* Starting virtual private network daemon(s)…
* Autostarting VPN ‘client’ [ OK ]
Sekarang kita cek apakah openvpn telah membuat interface tun0 :
root@client:/etc/openvpn# ifconfig tun0
tun0 Link encap:UNSPEC HWaddr 00-00-00-00-00-00-00-00-00-00-00-00-00-00-00-00
inet addr:10.8.0.6 P-t-P:10.8.0.5 Mask:255.255.255.255
UP POINTOPOINT RUNNING NOARP MULTICAST MTU:1500 Metric:1
Cek apakah klien vpn bisa ping ke server vpn :
root@client:/etc/openvpn# ping 10.8.0.1
PING 10.8.0.1 (10.8.0.1) 56(84) bytes of data.
64 bytes from 10.8.0.1: icmp_req=1 ttl=64 time=0.920 ms
Catatan : Server OpenVPN selalu menggunakan alamat IP paling pertama yang digunakan dalam jaringan klien dan hanya IP yang pingable. Misalnya jika kita mengkonfigurasi /24 untuk network mask klien, alamat no.1-nya akan digunakan. Alamat PTP yang kita lihat dalam output ifconfig di atas biasanya tidak menjawab permintaan ping.
Cek perutean paket yang keluar di mesin klien :
root@client:/etc/openvpn# netstat -rn
Kernel IP routing table
Destination Gateway Genmask Flags MSS Window irtt Iface
10.8.0.5 0.0.0.0 255.255.255.255 UH 0 0 0 tun0
10.8.0.1 10.8.0.5 255.255.255.255 UGH 0 0 0 tun0
192.168.42.0 0.0.0.0 255.255.255.0 U 0 0 0 eth0
0.0.0.0 192.168.42.1 0.0.0.0 UG 0 0 0 eth0
Langkah awal dalam troubleshooting
Jika bahasan dan langkah-langkah di atas tidak bekerja di kalian, periksa di bawah ini :
Konfigurasi server vpn mode Route
Dibagian atas VPN bekerja secara sangat sederhana. Klien dapat mengakses layanan pada mesin server VPN melalui terowongan (tunnel) yang dienkripsi. Jika kita ingin mencapai ke lebih banyak server atau apapun di jaringan lain, menekankan beberapa rute ke klien. Misalnya jika jaringan perusahaan kita dapat diringkas ke network 192.168.0.0/16. Tapi kita juga harus mengubah routing/rute untuk jalan kembali lagi (way back) – untuk itu server kita perlu tahu rute ke jaringan klien VPN.
Atau kita mungkin ingin menekankan default gateway untuk semua klien untuk mengirim semua lalu lintas internet mereka ke gateway VPN pertamanya dan dari sana juga melalui firewall perusahaan ke internet. Bagian ini menunjukkan beberapa pilihan yang memungkinkan.
Pastikan rute ke klien bisa memungkinkan untuk mencapai subnet lokal lainnya di belakang server. Ingatlah bahwa subnet lokal juga perlu tahu rute pool alamat klien OpenVPN (10.8.0.0/24) kembali ke server OpenVPN.
push “route 10.0.0.0 255.0.0.0″
Jika opsi dibawah ini diaktifkan, direktif ini akan mengkonfigurasi semua klien untuk mengarahkan default gateway jaringan mereka melalui VPN, menyebabkan semua lalu lintas IP seperti web browsing dan pencarian DNS yang pergi melalui VPN (server OpenVPN mesin atau firewall pusat, kita mungkin perlu NAT TUN/TAP interface ke internet untuk bisa bekerja secara benar).
push “redirect-gateway def1 bypass-dhcp”
Konfigurasi mode server dan menyediakan subnet VPN untuk OpenVPN untuk menarik klien dari alamat. Server vpn akan mengambil IP 10.8.0.1 untuk dirinya sendiri, sisanya akan dibuat tersedia bagi semua klien vpn yang valid. Setiap klien akan dapat mencapai server pada 10.8.0.1. Hilangkan simbol “#” pada baris dibawah ini jika ethernet kita dibridging.
server 10.8.0.0 255.255.255.0
Mempertahankan catatan/rekaman klien ke asosiasi virtual alamat IP dalam file ini. Jika OpenVPN dimatikan atau di-restart, reconnecting klien dapat diberikan alamat IP yang sama dari pool virtual yang sebelumnya ditugaskan.
ifconfig-pool-persist ipp.txt
Menekankan DNS server ke klien :
push “dhcp-option DNS 10.0.0.2″
push “dhcp-option DNS 10.1.0.2″
Menginjinkan antara klien dan klien lainnya dapat berkomunikasi :
client-to-client
Mengenablekan kompresi pada link VPN :
comp-lzo
Direktif keepalive menyebabkan pesan ping yang akan dikirim bolak-balik atas link sehingga masing-masing pihak tahu ketika pihak lain berstatus shutdown, reboot, dsb. Ping setiap 1 detik, menganggap bahwa status remote peer adalah down jika ping tidak diterima selama periode waktu 3 detik.
keepalive 1 3
Ini adalah ide yang baik untuk mengurangi hak istimewa daemon OpenVPN setelah inisialisasi.
user nobody
group nogroup
OpenVPN 2.0 meyertakan fitur yang memungkinkan server OpenVPN secara aman mendapatkan username dan password dari klien yang terhubung, dan menggunakan informasi tersebut sebagai dasar untuk otentikasi klien. Untuk menggunakan metode otentikasi, pertama tambahkan direktif auth-user-pass untuk konfigurasi klien. Ini akan mengarahkan klien OpenVPN pada permintaan penggunaan untuk username/password, lalu melewatkan itu ke server melalui saluran TLS yang aman.
# client config!
auth-user-pass
Bagian baris dibawah ini akan memberitahu server openvpn untuk memvalidasi username dan password yang di masukan oleh klien menggunakan modul login PAM. Biasanya jika kita menyentralkan otentifikasi dengan, misal Kerberos.
plugin /usr/lib/openvpn/openvpn-auth-pam.so login
Catatan : Harap baca panduan tentang OpenVPN Hardening Security Guide untuk lebih lanjut
Konfigurasi server vpn mode Bridge
OpenVPN dapat di setup baik dengat mode Routed atau VPN Bridge. Kadang-kadang ini juga disebut sebagai OSI layer-2 dibandingkan layer-3 VPN. Dalam VPN Bridge semua frame layer-2 misalnya semua frame ethernet dikirim ke mitra VPN dan dalam mode Routed VPN maka hanya layer-3 paket dikirim ke mitra VPN. Dalam mode bridge semua lalu lintas termasuk lalu lintas yang secara tradisional seperti LAN lokal seperti siaran (broadcast) jaringan lokal, permintaan DHCP, permintaan ARP dll dikirim ke mitra VPN, sedangkan dalam mode Routed ini akan disaring (di filter).
Persiapan untuk mengkonfigurasi interfaces sebagai bridge di mesin server
Pastikan paket bridge-utils telah terinstall :
sudo apt-get install bridge-utils
Sebelum kita mengkonfigurasi vpn dalam mode bridge kita perlu menyesuaikan beberapa konfigurasi interfaces. Mari kita asumsikan bahwa server telah terkoneksi dengan eth0 ke Internet dan eth1 ke LAN yang kita ingin bridge. File konfigurasi /etc/network/interfaces kita mungkin terlihat seperti berikut :
auto eth0
iface eth0 inet static
address 1.2.3.4
netmask 255.255.255.248
default 1.2.3.1
auto eth1
iface eth1 inet static
address 10.0.0.4
netmask 255.255.255.0
Konfigurasi interface lurus penerusan (straight forward) ini perlu diubah ke dalam mode bridge seperti di mana konfigurasi interfaces eth1 bergerak ke interfaces br0 baru. Plus kita mengkonfigurasi bahwa br0 harus menjembatani (membridge) interfaces eth1. Kita juga harus memastikan bahwa interface eth1 selalu dalam modus promiscuous – ini memberitahu interfaces untuk memforward semua frame ethernet ke IP stack.
auto eth0
iface eth0 inet static
address 1.2.3.4
netmask 255.255.255.248
default 1.2.3.1
auto eth1
iface eth1 inet manual
up ip link set $IFACE up promisc on
auto br0
iface br0 inet static
address 10.0.0.4
netmask 255.255.255.0
bridge_ports eth1
Sampai titik ini kita harus merestart networking. Bersiaplah bahwa ini mungkin akan membuat tidak bekerja seperti yang kita harapkan dan mungkin kita akan kehilangan konektivitas secara remote akses. Pastikan kita dapat memecahkan permasalahan ini dengan memiliki akses lokal.
sudo /etc/init.d/network restart
Mempersiapkan server untuk di konfigurasi bridge
Edit /etc/openvpn/server.conf dan ganti beberapa opsi hingga seperti berikut :
;dev tun
dev tap
up “/etc/openvpn/up.sh br0 eth1″
;server 10.8.0.0 255.255.255.0
server-bridge 10.0.0.4 255.255.255.0 10.0.0.128 10.0.0.254
Berikutnya buat suatu script helper untuk menambahkan ke interfaces tap ke bridge dan untuk memastikan interfaces eth1 dalam modus promiscuous.
Buat /etc/openvpn/up.sh dan isi seperti dibawah ini:
#!/bin/sh
BR=$1
ETHDEV=$2
TAPDEV=$3
/sbin/ip link set “$TAPDEV” up
/sbin/ip link set “$ETHDEV” promisc on
/sbin/brctl addif $BR $TAPDEV
Lalu buat supaya script helper ini bisa di exekusi :
sudo chmod 755 /etc/openvpn/up.sh
Setelah mengkonfigurasi server, saatnya merestart openvpn :
sudo /etc/init.d/openvpn restart
Konfigurasi di klien
Pertama, install openvpn di klien :
sudo apt-get install openvpn
Kemudian bermodal dari server yang sebelumnya sudah dikonfigurasi dan dihasilkan sertifikat serta key klien yang telah disalin ke direktori /etc/openvpn/ pada mesin klien, kini membuat file konfigurasi klien dengan menyalin dari sample konfigurasi. Dalam terminal pada komputer klien masukkan :
sudo cp /usr/share/doc/openvpn/examples/sample-config-files/client.conf /etc/openvpn
Kini edit /etc/openvpn/client.conf dan rubah hingga seperti di bawah ini :
dev tap
;dev tun
Restart openvpn-nya :
sudo /etc/init.d/openvpn restart
Mulai sekarang seharusnya kita sudah bisa terkoneksi ke remote LAN melalui VPN.
Implementasi software klien openvpn
Linux Network Manager GUI untuk openvpn
Banyak distribusi linux dekstop menyertakan ini dan bahkan varian Ubuntu desktop datang dengan Network Manager, cara menakjubkan sebuah GUI untuk mengkonfigurasi network seting kita. Ini juga dapat digunakan untuk mengatur koneksi openvpn. Pastikan bahwa kita sudah mempunyai paket network-manager-openvpn terinstall. Dibawah ini kita dapat melihat installasi yang menginstall paket lainnya yang dibutuhkan juga :
root@client:~# apt-get install network-manager-openvpn
Reading package lists… Done
Building dependency tree
Reading state information… Done
The following extra packages will be installed:
liblzo2-2 libpkcs11-helper1 network-manager-openvpn-gnome openvpn
Suggested packages:
resolvconf
The following NEW packages will be installed:
liblzo2-2 libpkcs11-helper1 network-manager-openvpn
network-manager-openvpn-gnome openvpn
0 upgraded, 5 newly installed, 0 to remove and 631 not upgraded.
Need to get 700 kB of archives.
After this operation, 3,031 kB of additional disk space will be used.
Do you want to continue [Y/n]?
Untuk menginformasikan ke network-manager mengenai paket-paket yang baru diinstal kita harus restart:
root@client:~# restart network-manager
network-manager start/running, process 3078
Buka Network Manager GUI, pilih tab VPN dan kemudian klik tombol ‘Add‘. Pilih OpenVPN sebagai jenis VPN di kotak dialog pembuka dan tekan ‘Create‘. Pada kotak dialog berikutnya menambahkan nama server OpenVPN itu sebagai ‘Gateway‘, set ‘Type‘ ke ‘Sertifikat (TLS)‘, ‘User Sertifikat’ titik ke sertifikat pengguna kita, ‘CA Certificate‘ untuk sertifikat CA dan ‘Private Key‘ ke file kunci pribadi kita. Gunakan tombol advanced untuk mengaktifkan kompresi atau pengaturan khusus lainnya yang kita atur sebelumnya di server. Sekarang cobalah untuk membangun (estabilized) VPN kita.
Software openvpn dengan GUI untuk Windows
Pertama-tama download dan install versi paling baru dari OpenVPN Windows Installer. Openvpn 2.2.1 menjadi versi terakhir saat manual openvpn ini ditulis.
Sesudah terinstall kita perlu menjalankan servis openvpn ini. Buka Start
Menu>Computer>Manage>Services and Applications>Services. Cari OpenVPN servis dan jalankan itu sebagai administrator. Kita juga bisa mengklik kanan untuk melihat pilihannya.
Kita juga harus membuat dan menuliskan beberapa option konfig dalam teks file dan diletakan di C:\Program Files\OpenVPN\config\client.ovpn bersama dengan certificate CA. Kita juga bisa memasukan sertifikat pengguna ke dalam direktori home user seperti dalam contoh di bawah ini :
# C:\Program Files\OpenVPN\config\client.ovpn
client
remote server.example.com
port 1194
proto udp
dev tun
dev-type tun
ns-cert-type server
reneg-sec 86400
auth-user-pass
auth-retry interact
comp-lzo yes
verb 3
ca ca.crt
cert “C:\\Users\\username\\My Documents\\openvpn\\client.crt”
key “C:\\Users\\username\\My Documents\\openvpn\\client.key”
management 127.0.0.1 1194
management-hold
management-query-passwords
auth-retry interact
Manual page dalam bentuk PDF-nya bisa di download di bawah ini :

Referensi :
OpenVPN
OpenVPN Hardening Security Guide
OpenVPN: Building and Integrating Virtual Private Networks
help.ubuntu.com/12.04/serverguide/vpn.html
Sumber: http://ncupisme.blogspot.com
Semoga bermanfaat untuk semua.
Kali ini berbagi mengenai berbagai artikel dan tutorial lengkap mengenai VPN (Virtual Private Network) di operating system linux dan windows, beserta berbagai cara lengkap menggunakan VPN atau memakai VPN windows / linux, cara lengkap setting dan konfigurasi OpenVPN windows / linux, berbagai cara install / instalasi VPN windows / linux yang biasa digunakan untuk online bebas (free vpn 2013 server indonesia free vpn tunnel windows 7 free vpn windows 8 account free vpn linux connection free vpn freebsd software free vpn server free bsd vpn service solaris free vpn 2013 vpn gratis 2013 mac osx vpn software sun solaris pengertian vpn vpn ip jual vpn vpn tarumanagara open vpn download vpn tutorial vpn gratis, tutorial mikrotik vpn, tutorial fortigate, cara tutorial vpn, contoh tutorial membuat vpn, vpn tutorial pdf, vpn tutorial cisco, vpn tutorial ppt, cara menggunakan ultra vpn cara menggunakan vpn di android cara pake vpn artikel cara menggunakan vpn ultra vpn solusi gratis menggunakan vpn share video menggunakan cara setting vpn client cara membuat jaringan vpn) dan biasa juga digunakan untuk melewati batasan content filtering.

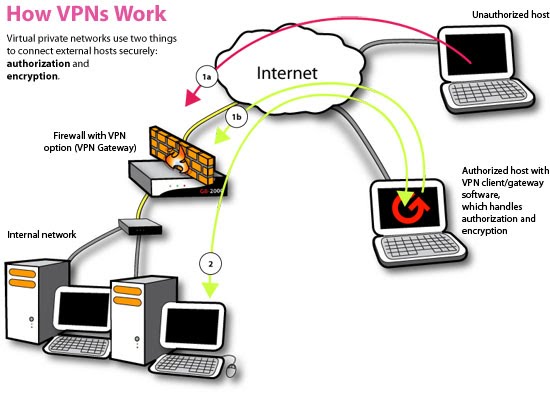
VPN biasanya digunakan untuk menghubungkan kantor-kantor yang tersebar dibeberapa tempat dengan menggunakan akses internet. Namun, VPN juga dapat digunakan untuk keperluan lain, seperti anonimity (menyembunyikan identitas) atau mem-bypass firewall (termasuk mem-bypass content filtering).
VPN komersial, biasanya menggunakan aplikasi khusus untuk melakukan koneksi VPN, dan menurut saya penggunaannya kurang simpel, karena aplikasi tersebut harus di instal kedalam komputer. Oleh karena itu, saya lebih memilih VPN dengan dukungan PPTP, karena kita dapat menghubungkan komputer langsung ke jaringan VPN tanpa menggunakan aplikasi tambahan.
Ada beberapa situs yang menyediakan VPN gratis dengan dukungan PPTP, antara lain :
Dalam tutorial VPN dengan PPTP ini, saya menggunakan komputer berbasis Windows 7. Sehingga pengaturannya mungkin akan sedikit berbeda jika anda menggunakan sistem operasi lainnya.
Langkah-langkah melakukan koneksi VPN dengan PPTP?
Terlebih dahulu kunjungi salah satu website diatas, kemudian catat VPN server, username dan password-nya. Dalam contoh berikut kita akan menggunakan VPN superfreevpn.
Selanjutnya, bukalah Control Panel dari Start Menu, kemudian pilih ”View network status and tasks” dibawah kategori “Network and Internet”.

Kemudian, klik pada pilihan “Setup a new connection or network“

Pilih pada “Connect to a workplace“, kemudian pilih Next.Ad Info

Langkah selanjutnya, pilih “No, create a new connection“, kemudian Next
 Selanjutnya, pilih “Use my internet connection (VPN)
Selanjutnya, pilih “Use my internet connection (VPN)
Pada bagian Internet address isikan dengan VPN server yang dicatat sebelumnya, dan untuk Destination name isikan saja “VPN-SUPERFREE” , dan tandai pada “Don’t connect now”.

Kemudian, pada bagian username isikan “free”, untuk password biarkan kosong (karena password akan berubah secara berkala), kemudian pilih “Create”

Terakhir pilih “Close“.

Untuk melakukan proses koneksi VPN, pastikan terlebih dahulu koneksi internet anda sudah aktif. Klik pada status koneksi di system tray (pojok kanan bawah taskbar), pilih VPN-SUPERFREE, kemudian klik “Connect“.

Isikan password yang ditampilkan pada web superfreevpn ke dalam kolom password, kemudian klik “Connect” (biarkan domain kosong).

Proses koneksi akan berlangsung, dan tunggu sampai VPN terhubung. Jika VPN telah terhubung, maka akan terlihat 2 koneksi yang connected pada status koneksi di Windows 7, seperti pada di gambar berikut ini :

Silakan browsing dengan sepuasnya!
Dalam kondisi terhubung VPN, maka koneksi anda akan terenkripsi dan dapat melewati firewall atau content filtering dengan aman.
Catatan :
- Tutorial VPN dengan PPTP ini hanya berlaku jika ISP yang anda gunakan mendukung protokol enkapsulasi Generic Routing Encapsulation (GRE). Jika ISP tidak mendukung, maka tidak memungkinkan untuk dapat terhubung ke VPN.
- Untuk kepentingan bersama, mohon kiranya jangan melakukan penyalahgunaan VPN ini.

Sumber: http://www.fazar.net/tutorial-vpn-dengan-pptp/
Instalasi & Penggunaan VPN Di Mikrotik & Windows 7
Virtual Private Network (VPN) – VPN atau Virtual Private Network adalah tekhnologi jaringan komputer menggunakan koneksi internet untuk menghubungkan sebuah jaringan komputer (LAN) ke jaringan komputer lain ataupun dari jaringan komputer (LAN) ke PC client yang tidak terhubung ke LAN. Pada kesempatan kali ini saya akan berbagi bagaimana caranya melakukan tunneling pada VPN server di mikrotik dengan menggunakan sistem operasi windows 7. Tutorial ini nantinya akan dikembangkan pada aplikasi server PAS (Program Aplikasi Sekolah) dengan kliennya para guru pengajar di sekolah tempat saya berkerja. Dengan tujuan agar para bapak/ibu guru bisa melengkapi administrasi proses belajar mengajar bukan hanya di sekolah tetapi juga bisa dilakukan di rumah.Langkah pertama yang harus dilakukan sebelum proses tunelling di mulai adalah dengan terlebih dahulu mengaktifkan PPTP (Point to Point Tunelling Protocol) Server yang ada di mikrotik. Pada kasus ini saya menggunakan mikrotik routerboard 450G. Caranya cukup mudah :
1. Login ke mikrotik via winbox, kemudian akses menu PPP kemudian klik PPTP Server.
2. Pastikan opsi enable dalam keadaan dicawang untuk mengaktifkan PPTP Server. Kemudian klik OK

2. Tambahkan user yang bisa mengakses VPN dengan mengklik tab Secrets, Name isi dengan nama user, password isi dengan password user, Service isi dengan PPTP, Local Adress isi dengan IP yang digunakan sebagai VPN gateway oleh mikrotik (IP LAN Mikrotik), kemudian pastikan Remote Adress di isi dengan IP yang masih satu subnet dengan IP di local adress, masing-masing user nantinya memiliki remote adress yang berbeda.

3. Sampai disini VPN server sudah siap digunakan, langkah selanjutnya yaitu setting VPN client dengan menggunakan windows 7
4. Buka Control Panel – Network and Internet – Network and Sharing Center kemudian klik Set up anew connection or network

5. Kemudian akan tampil pilihan Choose a connection option, pilih Connect to a workplace kemudian klik Next

6. Kemudian akan muncul pertanyaan Do you want to use a connection that you already have? pilih saja No, Create a new connection, lalu klik next

7. Saat tampil How do you want to connect? plih Use my Internet Connection (VPN)

8. Kemudian anda diminta memasukkan Internet Address silahkan isi dengan IP Publik dari ISP yang anda gunakan, untuk Destination Name bisa diisi dengan terserah kemauan anda

9. Kemudian masukkan username dan password yang di buat saat setting PPTP server, kemudian klik Connect

10. JIka ternyata belum terkonek ke VPN, anda edit lagi properties dari Network Connection yang sudah di buat, pastikan type of VPN pilih yang PPTP, data encryption pilih No Encryption allowed, kemudian coba konekkan lagi.

Sumber: http://numb.web.id/mikrotik
Install Dan Konfigurasi OpenVPN Di Linux
Ini ialah terjemahan panduan manual untuk Install dan Konfigurasi OpenVPN dari https://help.ubuntu.com/12.04/serverguide/vpn.html, walau pada prakteknya penulis lebih berhasil dengan OpenVPN Access Server yang dokumentasinya sendiri sudah lebih dulu saya publish namun dari sinilah sebenarnya awal permulaan keberhasilan tersebut.Sekilas kalian pasti melihatnya adalah jumlah lembar pada Howto ini dan beranggapan terlalu banyak basa-basi, namun percayalah dengan membaca dari awal hingga akhir dari manual openvpn ini, juga sedikit daya imajinasi maka kita yang masih belajar tidak akan menemukan kesulitan berarti kedepannya. Jika pernah memanage jaringan dan router di Linux sebelumnya maka kalian kemungkinan besar sukses mengimplementasikannya.
Tulisan selanjutnya dibawah ini ialah urutan dari panduan install dan konfigurasi OpenVPN beserta masksud dan tujuannya dari suatu perintah dan parameter yang kita jalankan, jika kalian yang masih belajar dan melangkah dalam hal membaca howto ini kemungkinan akan terasa sulit memahaminya.
Tabel konten
- Pendahuluan
- Installasi OpenVPN server
- Membuat sertifikat CA
- Buat sertifikat server
- Membuat sertifikat klien vpn
- Cara sederhana konfigurasi server vpn
- Cara sederhana konfigurasi klien vpn
- Troubleshooting Openvpn
- Konfigurasi tingkat advanced
- Implementasi software klien openvpn
Jika kalian ingin lebih dari sekedar berbagi kunci/keys OpenVPN menjadi lebih mudah setup-nya dan menggunakan Public Key Infrastructure (PKI) untuk menggunakan SSL/TLS sertifikat untuk otentikasi dan pertukaran kunci/key antara server VPN dan klien. OpenVPN juga dapat digunakan dalam mode VPN routed atau bridge dan dapat dikonfigurasi untuk menggunakan UDP atau TCP. Port dapat dikonfigurasi juga, tapi port 1194 adalah defaultnya. Dan hanya menggunakan port tunggal untuk semua komunikasi. Implementasi VPN client yang tersedia untuk hampir semua hal termasuk semua distribusi Linux, OS X, Windows dan berbasis OpenWRT WLAN router.
Installasi OpenVPN server
sudo apt-get install openvpn
Seting Public Key Infrastructure (PKI)
Langkah awal dalam membangun konfigurasi OpenVPN adalah bahwa menstabilkan PKI (Public Key Infrastructure). PKI sendiri mencakup seperti berikut :
- Sertifikat terpisah (biasa dikenal sebagai public key) dan kunci pribadi untuk server dan setiap klien, dan.
- Sertifikat utama/master sertifikat Authority (CA) dan kunci/key yang digunakan untuk menandatangani setiap server dan sertifikat klien.
Kedua server dan klien akan mengotentikasi hal lainnya dengan terlebih dahulu memverifikasi bahwa sertifikat yang diberikan dan ditandatangani oleh master sertifikat otoritas (CA), dan kemudian dengan menguji informasi yang sekarang ini – authenticated certificate header, seperti nama sertifikat umum atau sertifikat tipe (klien atau server).
Pengaturan Sertifikat Otoritas (Certificate Authority Setup)
Untuk setup Certificate Authority (CA) itu sendiri dan nantinya menghasilkan sertifikat dan kunci untuk server OpenVPN dan beberapa openvpn klien, pertama copy direktori easy-rsa ke /etc/openvpn. Ini untuk memastikan bahwa setiap perubahan pada script tidak akan hilang ketika paket diperbarui.
Dari terminal/konsol :
mkdir /etc/openvpn/easy-rsa/
cp -r /usr/share/doc/openvpn/examples/easy-rsa/2.0/* /etc/openvpn/easy-rsa/
Selanjutnya, edit /etc/openvpn/easy-rsa/vars dan sesuaikan contoh berikut ini untuk situasi di kalian:
export KEY_COUNTRY=”ID”
export KEY_PROVINCE=”JawaBarat”
export KEY_CITY=”Bogor”
export KEY_ORG=”Citeureup Foundation”
export KEY_EMAIL=”ncuptea@telkom.net.id”
Masukan masing-masing perintah di bawah ini secara ber-urut untuk menghasilkan sertifikat master yaitu Certificate Authority (CA) dan key-nya :
cd /etc/openvpn/easy-rsa/
source vars
./clean-all
./build-ca
Sertifikat untuk server (Certificate Server)
Berikut dibawah ini kita masukan perintah untuk menghasilkan sertifikat dan private key untuk Server VPN kita:
./build-key-server myservername
Seperti pada langkah sebelumnya, kebanyakan parameter/opsi bisa dibiarkan default. Dua pertanyaan lainnya mungkin memerlukan tanggapan, seperti “Sign the certificate [y / n]?” Dan satu persatu permintaan pertanyaan sertifikat bersertifikat, pilih untuk berkomitmen? [Y/n]“.
Parameter Diffie Hellman harus di hasilkan (di generate) untuk server OpenVPN, perintahnya :
./build-dh
Semua sertifikat dan key yang telah di hasilkan (di generate) akan berada di subdirektori keys di /etc/openvpn. Umum dan praktisnya copy sertifikat dan keys di /etc/openvpn/keys ke /etc/openvpn :
cd /etc/openvpn/keys/
cp myservername.crt myservername.key ca.crt dh1024.pem /etc/openvpn/
Membuat sertifikat klien OpenVPN (Client Certificates)
Klien VPN akan sangat memerlukan sertifikat untuk melakukan otentikasi dirinya sendiri ke vpn server. Biasanya kita harus membuat sertifikat yang berbeda untuk setiap klien vpn. Dan untuk membuat sertifikat masukan perintah di bawah ini secara ber-urut dan satu persatu di terminal/konsol mesin vpn servernya.:
cd /etc/openvpn/easy-rsa/
source vars
./build-key client1
Nb. Jika ingin menambahkan sertifikat klien lainnya tinggalkan tambahkan perintah ./build-key client2
Copy file-file di mesin vpn server di bawah ini ke mesin vpn klien, terserah mau pakai cara apa kalian memindahkannya ke mesin klien :
/etc/openvpn/ca.crt
/etc/openvpn/easy-rsa/keys/client1.crt
/etc/openvpn/easy-rsa/keys/client1.key
Sebagaimana diketahui, beberapa file di atas adalah sertifikat dan keys untuk kliennya vpn maka dari itu harap di hapus yang di server jika sudah di copykan ke klien vpn-nya.
Konfigurasi sederhana server vpn
Seiring kalian menginstall OpenVPN otomatis kalian mempunyai contoh-contoh file konfigurasi dan banyak lagi jika kalian memeriksa direktori seperti di bawah ini :
root@server:/# ls -l /usr/share/doc/openvpn/examples/sample-config-files/
total 68
-rw-r–r– 1 root root 3427 2011-07-04 15:09 client.conf
-rw-r–r– 1 root root 4141 2011-07-04 15:09 server.conf.gz
Mulai dengan meng-copy dan meng-extract server.conf.gz ke /etc/openvpn/server.conf dari contoh konfigurasi openvpn yang sedang kita bahas ini :
sudo cp /usr/share/doc/openvpn/examples/sample-config-files/server.conf.gz /etc/openvpn/
sudo gzip -d /etc/openvpn/server.conf.gz
Edit /etc/openvpn/server.conf untuk memastikan baris di bawah ini menunjuk ke sertifikat dan kunci yang kalian buat di bagian atas.
ca ca.crt
cert myservername.crt
key myservername.key
dh dh1024.pem
Berikut ini ialah output status openvpn server yang sudah berjalan oke dengan konfigurasi yang minimum.
root@server:/etc/openvpn# /etc/init.d/openvpn start
* Starting virtual private network daemon(s)…
* Autostarting VPN ‘server’ [ OK ]
Sekarang kita cek apakah openvpn telah membuat interface tun0 :
root@server:/etc/openvpn# ifconfig tun0
tun0 Link encap:UNSPEC HWaddr 00-00-00-00-00-00-00-00-00-00-00-00-00-00-00-00
inet addr:10.8.0.1 P-t-P:10.8.0.2 Mask:255.255.255.255
UP POINTOPOINT RUNNING NOARP MULTICAST MTU:1500 Metric:1
[...]
Konfigurasi klien cara mudah
Ada berbagai implementasi OpenVPN klien yang berbeda dengan atau tanpa GUI. Kalian dapat membaca lebih lanjut tentang klien vpn dalam bagian selanjutnya. Namun untuk saat ini kita menggunakan klien OpenVPN untuk Ubuntu yang merupakan eksekusi paket yang sama seperti di server. Jadi, kita harus menginstal paket openvpn lagi pada mesin klien:
sudo apt-get install openvpn
Sekarang waktunya mengcopy client.conf dari contoh/sample konfigurasi openvpn ke /etc/openvpn/ :
sudo cp /usr/share/doc/openvpn/examples/sample-config-files/client.conf /etc/openvpn/
Salin key serta sertifikat klien dari CA yang telah kita buat seperti di bagian atas, misalnya di copy ke direktori /etc/openvpn/ dan edit /etc/openvpn/client.conf untuk memastikan baris berikut seperti dibawah yang menunjuk ke file-file tersebut. Jika kalian memiliki file di /etc/openvpn/ kalian dapat menghilangkan path-nya (simbol “#” nya).
ca ca.crt
cert client1.crt
key client1.key
Dan sekarang kita harus setidaknya menentukan nama server OpenVPN atau alamatnya. Pastikan kata kunci klien ada didalam konfigurasi. Dan Itulah yang memungkinkan modus klien.
client
remote vpnserver.example.com 1194
Sekarang start OpenVPN kliennya :
root@client:/etc/openvpn# /etc/init.d/openvpn start
* Starting virtual private network daemon(s)…
* Autostarting VPN ‘client’ [ OK ]
Sekarang kita cek apakah openvpn telah membuat interface tun0 :
root@client:/etc/openvpn# ifconfig tun0
tun0 Link encap:UNSPEC HWaddr 00-00-00-00-00-00-00-00-00-00-00-00-00-00-00-00
inet addr:10.8.0.6 P-t-P:10.8.0.5 Mask:255.255.255.255
UP POINTOPOINT RUNNING NOARP MULTICAST MTU:1500 Metric:1
Cek apakah klien vpn bisa ping ke server vpn :
root@client:/etc/openvpn# ping 10.8.0.1
PING 10.8.0.1 (10.8.0.1) 56(84) bytes of data.
64 bytes from 10.8.0.1: icmp_req=1 ttl=64 time=0.920 ms
Catatan : Server OpenVPN selalu menggunakan alamat IP paling pertama yang digunakan dalam jaringan klien dan hanya IP yang pingable. Misalnya jika kita mengkonfigurasi /24 untuk network mask klien, alamat no.1-nya akan digunakan. Alamat PTP yang kita lihat dalam output ifconfig di atas biasanya tidak menjawab permintaan ping.
Cek perutean paket yang keluar di mesin klien :
root@client:/etc/openvpn# netstat -rn
Kernel IP routing table
Destination Gateway Genmask Flags MSS Window irtt Iface
10.8.0.5 0.0.0.0 255.255.255.255 UH 0 0 0 tun0
10.8.0.1 10.8.0.5 255.255.255.255 UGH 0 0 0 tun0
192.168.42.0 0.0.0.0 255.255.255.0 U 0 0 0 eth0
0.0.0.0 192.168.42.1 0.0.0.0 UG 0 0 0 eth0
Langkah awal dalam troubleshooting
Jika bahasan dan langkah-langkah di atas tidak bekerja di kalian, periksa di bawah ini :
- Cek syslog kalian, contoh grep -i vpn /var/log/syslog.
- Dapatkah klien konek ke mesin server? Mungkinkah firewall kalian mem-block akses? Cek kembali syslog di mesin server.
- Klien dan server harus menggunakan protokol dan port yang sama, misal UDP port 1194, lihat opsi konfigurasi protokol dan port.
- Klien dan server harus menggunakan konfigurasi yang sama tentang “kompresi”. Lihat comp-lzo pada opsi di dalam file konfigurasinya.
- Klien dan server harus menggunakan konfigurasi yang sama tentang mode bridge & routed. Lihat opsi konfigurasi server routed vs server-bridge.
Konfigurasi server vpn mode Route
Dibagian atas VPN bekerja secara sangat sederhana. Klien dapat mengakses layanan pada mesin server VPN melalui terowongan (tunnel) yang dienkripsi. Jika kita ingin mencapai ke lebih banyak server atau apapun di jaringan lain, menekankan beberapa rute ke klien. Misalnya jika jaringan perusahaan kita dapat diringkas ke network 192.168.0.0/16. Tapi kita juga harus mengubah routing/rute untuk jalan kembali lagi (way back) – untuk itu server kita perlu tahu rute ke jaringan klien VPN.
Atau kita mungkin ingin menekankan default gateway untuk semua klien untuk mengirim semua lalu lintas internet mereka ke gateway VPN pertamanya dan dari sana juga melalui firewall perusahaan ke internet. Bagian ini menunjukkan beberapa pilihan yang memungkinkan.
Pastikan rute ke klien bisa memungkinkan untuk mencapai subnet lokal lainnya di belakang server. Ingatlah bahwa subnet lokal juga perlu tahu rute pool alamat klien OpenVPN (10.8.0.0/24) kembali ke server OpenVPN.
push “route 10.0.0.0 255.0.0.0″
Jika opsi dibawah ini diaktifkan, direktif ini akan mengkonfigurasi semua klien untuk mengarahkan default gateway jaringan mereka melalui VPN, menyebabkan semua lalu lintas IP seperti web browsing dan pencarian DNS yang pergi melalui VPN (server OpenVPN mesin atau firewall pusat, kita mungkin perlu NAT TUN/TAP interface ke internet untuk bisa bekerja secara benar).
push “redirect-gateway def1 bypass-dhcp”
Konfigurasi mode server dan menyediakan subnet VPN untuk OpenVPN untuk menarik klien dari alamat. Server vpn akan mengambil IP 10.8.0.1 untuk dirinya sendiri, sisanya akan dibuat tersedia bagi semua klien vpn yang valid. Setiap klien akan dapat mencapai server pada 10.8.0.1. Hilangkan simbol “#” pada baris dibawah ini jika ethernet kita dibridging.
server 10.8.0.0 255.255.255.0
Mempertahankan catatan/rekaman klien ke asosiasi virtual alamat IP dalam file ini. Jika OpenVPN dimatikan atau di-restart, reconnecting klien dapat diberikan alamat IP yang sama dari pool virtual yang sebelumnya ditugaskan.
ifconfig-pool-persist ipp.txt
Menekankan DNS server ke klien :
push “dhcp-option DNS 10.0.0.2″
push “dhcp-option DNS 10.1.0.2″
Menginjinkan antara klien dan klien lainnya dapat berkomunikasi :
client-to-client
Mengenablekan kompresi pada link VPN :
comp-lzo
Direktif keepalive menyebabkan pesan ping yang akan dikirim bolak-balik atas link sehingga masing-masing pihak tahu ketika pihak lain berstatus shutdown, reboot, dsb. Ping setiap 1 detik, menganggap bahwa status remote peer adalah down jika ping tidak diterima selama periode waktu 3 detik.
keepalive 1 3
Ini adalah ide yang baik untuk mengurangi hak istimewa daemon OpenVPN setelah inisialisasi.
user nobody
group nogroup
OpenVPN 2.0 meyertakan fitur yang memungkinkan server OpenVPN secara aman mendapatkan username dan password dari klien yang terhubung, dan menggunakan informasi tersebut sebagai dasar untuk otentikasi klien. Untuk menggunakan metode otentikasi, pertama tambahkan direktif auth-user-pass untuk konfigurasi klien. Ini akan mengarahkan klien OpenVPN pada permintaan penggunaan untuk username/password, lalu melewatkan itu ke server melalui saluran TLS yang aman.
# client config!
auth-user-pass
Bagian baris dibawah ini akan memberitahu server openvpn untuk memvalidasi username dan password yang di masukan oleh klien menggunakan modul login PAM. Biasanya jika kita menyentralkan otentifikasi dengan, misal Kerberos.
plugin /usr/lib/openvpn/openvpn-auth-pam.so login
Catatan : Harap baca panduan tentang OpenVPN Hardening Security Guide untuk lebih lanjut
Konfigurasi server vpn mode Bridge
OpenVPN dapat di setup baik dengat mode Routed atau VPN Bridge. Kadang-kadang ini juga disebut sebagai OSI layer-2 dibandingkan layer-3 VPN. Dalam VPN Bridge semua frame layer-2 misalnya semua frame ethernet dikirim ke mitra VPN dan dalam mode Routed VPN maka hanya layer-3 paket dikirim ke mitra VPN. Dalam mode bridge semua lalu lintas termasuk lalu lintas yang secara tradisional seperti LAN lokal seperti siaran (broadcast) jaringan lokal, permintaan DHCP, permintaan ARP dll dikirim ke mitra VPN, sedangkan dalam mode Routed ini akan disaring (di filter).
Persiapan untuk mengkonfigurasi interfaces sebagai bridge di mesin server
Pastikan paket bridge-utils telah terinstall :
sudo apt-get install bridge-utils
Sebelum kita mengkonfigurasi vpn dalam mode bridge kita perlu menyesuaikan beberapa konfigurasi interfaces. Mari kita asumsikan bahwa server telah terkoneksi dengan eth0 ke Internet dan eth1 ke LAN yang kita ingin bridge. File konfigurasi /etc/network/interfaces kita mungkin terlihat seperti berikut :
auto eth0
iface eth0 inet static
address 1.2.3.4
netmask 255.255.255.248
default 1.2.3.1
auto eth1
iface eth1 inet static
address 10.0.0.4
netmask 255.255.255.0
Konfigurasi interface lurus penerusan (straight forward) ini perlu diubah ke dalam mode bridge seperti di mana konfigurasi interfaces eth1 bergerak ke interfaces br0 baru. Plus kita mengkonfigurasi bahwa br0 harus menjembatani (membridge) interfaces eth1. Kita juga harus memastikan bahwa interface eth1 selalu dalam modus promiscuous – ini memberitahu interfaces untuk memforward semua frame ethernet ke IP stack.
auto eth0
iface eth0 inet static
address 1.2.3.4
netmask 255.255.255.248
default 1.2.3.1
auto eth1
iface eth1 inet manual
up ip link set $IFACE up promisc on
auto br0
iface br0 inet static
address 10.0.0.4
netmask 255.255.255.0
bridge_ports eth1
Sampai titik ini kita harus merestart networking. Bersiaplah bahwa ini mungkin akan membuat tidak bekerja seperti yang kita harapkan dan mungkin kita akan kehilangan konektivitas secara remote akses. Pastikan kita dapat memecahkan permasalahan ini dengan memiliki akses lokal.
sudo /etc/init.d/network restart
Mempersiapkan server untuk di konfigurasi bridge
Edit /etc/openvpn/server.conf dan ganti beberapa opsi hingga seperti berikut :
;dev tun
dev tap
up “/etc/openvpn/up.sh br0 eth1″
;server 10.8.0.0 255.255.255.0
server-bridge 10.0.0.4 255.255.255.0 10.0.0.128 10.0.0.254
Berikutnya buat suatu script helper untuk menambahkan ke interfaces tap ke bridge dan untuk memastikan interfaces eth1 dalam modus promiscuous.
Buat /etc/openvpn/up.sh dan isi seperti dibawah ini:
#!/bin/sh
BR=$1
ETHDEV=$2
TAPDEV=$3
/sbin/ip link set “$TAPDEV” up
/sbin/ip link set “$ETHDEV” promisc on
/sbin/brctl addif $BR $TAPDEV
Lalu buat supaya script helper ini bisa di exekusi :
sudo chmod 755 /etc/openvpn/up.sh
Setelah mengkonfigurasi server, saatnya merestart openvpn :
sudo /etc/init.d/openvpn restart
Konfigurasi di klien
Pertama, install openvpn di klien :
sudo apt-get install openvpn
Kemudian bermodal dari server yang sebelumnya sudah dikonfigurasi dan dihasilkan sertifikat serta key klien yang telah disalin ke direktori /etc/openvpn/ pada mesin klien, kini membuat file konfigurasi klien dengan menyalin dari sample konfigurasi. Dalam terminal pada komputer klien masukkan :
sudo cp /usr/share/doc/openvpn/examples/sample-config-files/client.conf /etc/openvpn
Kini edit /etc/openvpn/client.conf dan rubah hingga seperti di bawah ini :
dev tap
;dev tun
Restart openvpn-nya :
sudo /etc/init.d/openvpn restart
Mulai sekarang seharusnya kita sudah bisa terkoneksi ke remote LAN melalui VPN.
Implementasi software klien openvpn
Linux Network Manager GUI untuk openvpn
Banyak distribusi linux dekstop menyertakan ini dan bahkan varian Ubuntu desktop datang dengan Network Manager, cara menakjubkan sebuah GUI untuk mengkonfigurasi network seting kita. Ini juga dapat digunakan untuk mengatur koneksi openvpn. Pastikan bahwa kita sudah mempunyai paket network-manager-openvpn terinstall. Dibawah ini kita dapat melihat installasi yang menginstall paket lainnya yang dibutuhkan juga :
root@client:~# apt-get install network-manager-openvpn
Reading package lists… Done
Building dependency tree
Reading state information… Done
The following extra packages will be installed:
liblzo2-2 libpkcs11-helper1 network-manager-openvpn-gnome openvpn
Suggested packages:
resolvconf
The following NEW packages will be installed:
liblzo2-2 libpkcs11-helper1 network-manager-openvpn
network-manager-openvpn-gnome openvpn
0 upgraded, 5 newly installed, 0 to remove and 631 not upgraded.
Need to get 700 kB of archives.
After this operation, 3,031 kB of additional disk space will be used.
Do you want to continue [Y/n]?
Untuk menginformasikan ke network-manager mengenai paket-paket yang baru diinstal kita harus restart:
root@client:~# restart network-manager
network-manager start/running, process 3078
Buka Network Manager GUI, pilih tab VPN dan kemudian klik tombol ‘Add‘. Pilih OpenVPN sebagai jenis VPN di kotak dialog pembuka dan tekan ‘Create‘. Pada kotak dialog berikutnya menambahkan nama server OpenVPN itu sebagai ‘Gateway‘, set ‘Type‘ ke ‘Sertifikat (TLS)‘, ‘User Sertifikat’ titik ke sertifikat pengguna kita, ‘CA Certificate‘ untuk sertifikat CA dan ‘Private Key‘ ke file kunci pribadi kita. Gunakan tombol advanced untuk mengaktifkan kompresi atau pengaturan khusus lainnya yang kita atur sebelumnya di server. Sekarang cobalah untuk membangun (estabilized) VPN kita.
Software openvpn dengan GUI untuk Windows
Pertama-tama download dan install versi paling baru dari OpenVPN Windows Installer. Openvpn 2.2.1 menjadi versi terakhir saat manual openvpn ini ditulis.
Sesudah terinstall kita perlu menjalankan servis openvpn ini. Buka Start
Menu>Computer>Manage>Services and Applications>Services. Cari OpenVPN servis dan jalankan itu sebagai administrator. Kita juga bisa mengklik kanan untuk melihat pilihannya.
Kita juga harus membuat dan menuliskan beberapa option konfig dalam teks file dan diletakan di C:\Program Files\OpenVPN\config\client.ovpn bersama dengan certificate CA. Kita juga bisa memasukan sertifikat pengguna ke dalam direktori home user seperti dalam contoh di bawah ini :
# C:\Program Files\OpenVPN\config\client.ovpn
client
remote server.example.com
port 1194
proto udp
dev tun
dev-type tun
ns-cert-type server
reneg-sec 86400
auth-user-pass
auth-retry interact
comp-lzo yes
verb 3
ca ca.crt
cert “C:\\Users\\username\\My Documents\\openvpn\\client.crt”
key “C:\\Users\\username\\My Documents\\openvpn\\client.key”
management 127.0.0.1 1194
management-hold
management-query-passwords
auth-retry interact
Manual page dalam bentuk PDF-nya bisa di download di bawah ini :

Referensi :
OpenVPN
OpenVPN Hardening Security Guide
OpenVPN: Building and Integrating Virtual Private Networks
help.ubuntu.com/12.04/serverguide/vpn.html
Sumber: http://ncupisme.blogspot.com
Semoga bermanfaat untuk semua.










0 comments:
Post a Comment